시스템 사양 (환경) - Client 1
CPU - AMD 3700X
Memory - 64GB
Mainboard - MSI, MAG B550M Mortar
GPU - Vega 64
시스템 사양 (환경) - Client 2
갤럭시 북 플렉스 2
CPU - Intel i5-1130G7
Memory - 16GB
네트워크 내 폴더 공유를 공부하다 어쩌다 찾게된 기능이다.
이 기능은 블루투스 기반으로 보이고 컴퓨터를 여러대 사용할때 서로간 데이터 공유에 아주 편할 것으로 생각된다.
이 글에서는 Client 2에서 Client 1으로 스크린 샷 이미지를 Nearby Sharing으로 전달해 보겠다.
아래의 링크에서 정보를 참조하였다.
How to use Nearby sharing on Windows 11 | Windows Central
How to use Nearby sharing on Windows 11
Here are the steps to use Nearby sharing to send files and links effortlessly to other devices on Windows 11.
www.windowscentral.com
Client 1 세팅
1. 윈도우 Settings 에서 Nearby sharing을 클릭.
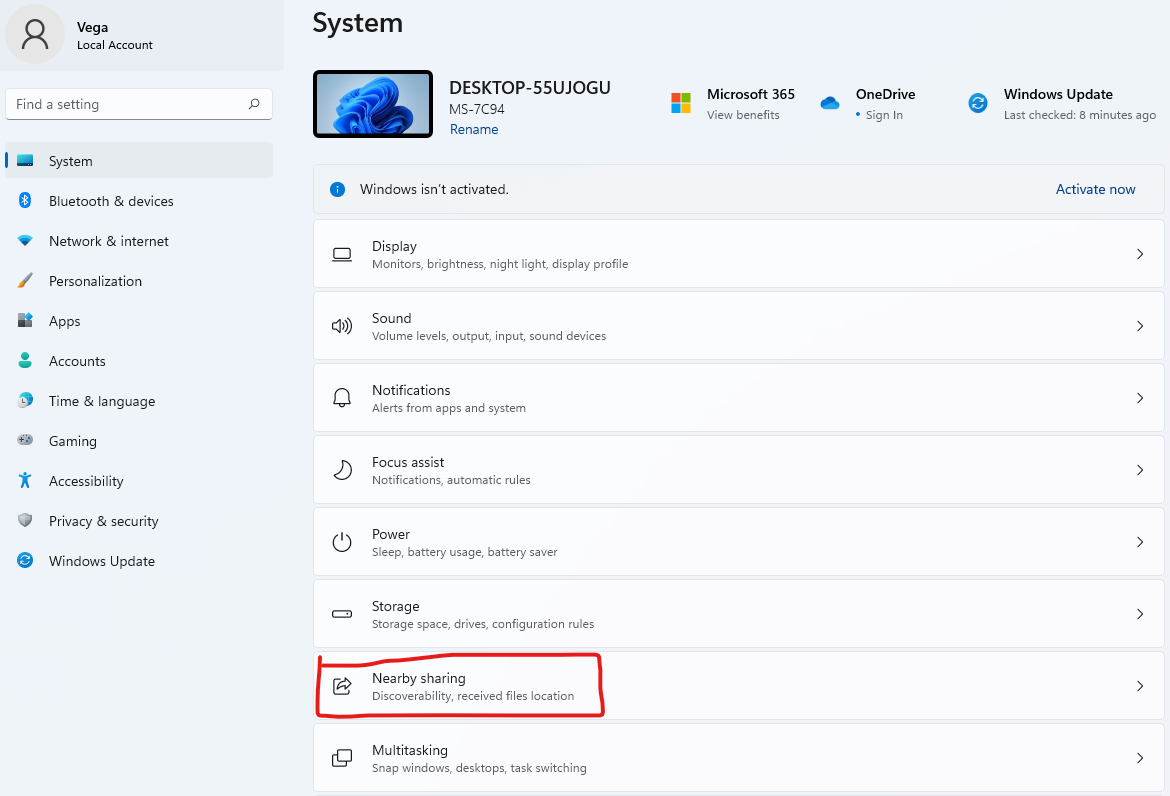
2. 3개의 선택지가 있을텐데 My devices only는 같은 Microsoft 아이디를 사용하는 deivce들 끼리 통신을 의미한다.
필자는 Everyone nearby를 선택. (또한 sharing을 통해 받을 데이터의 저장 폴더도 아래에서 지정할 수 있다)
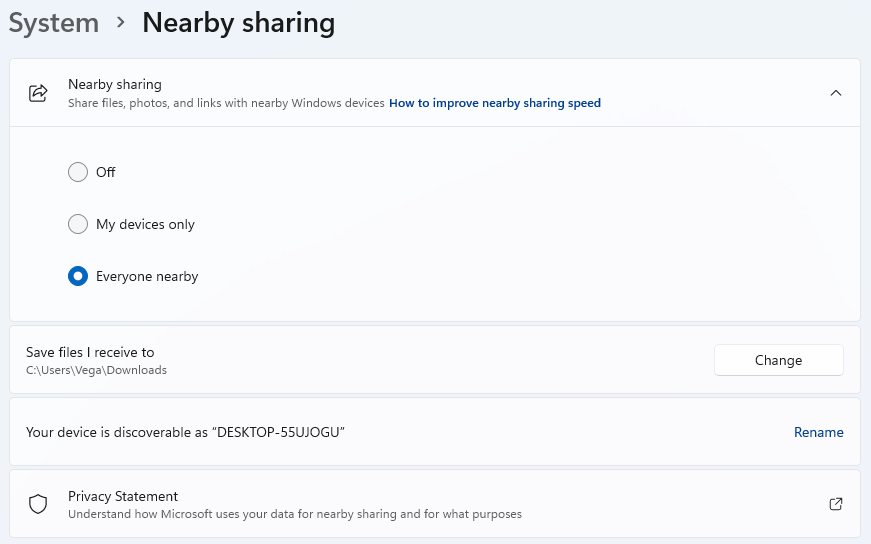
Client 2 세팅
3. Client 1 과 같이 Nearby Sharing을 활성화 (Everyone Nearby).
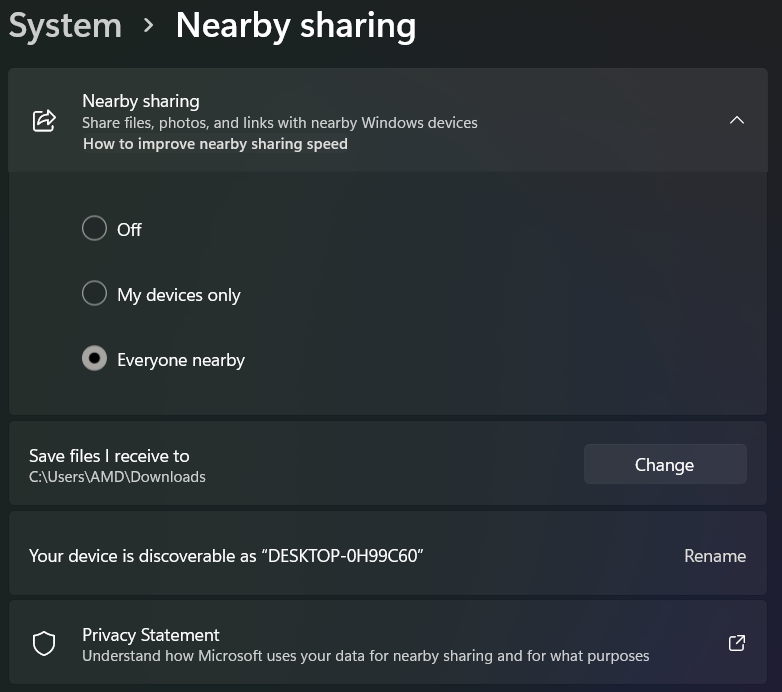
4. sharing을 하고자 하는 파일을 클릭 후 버튼 클릭 (이미지에서 붉은 색 동그라미)
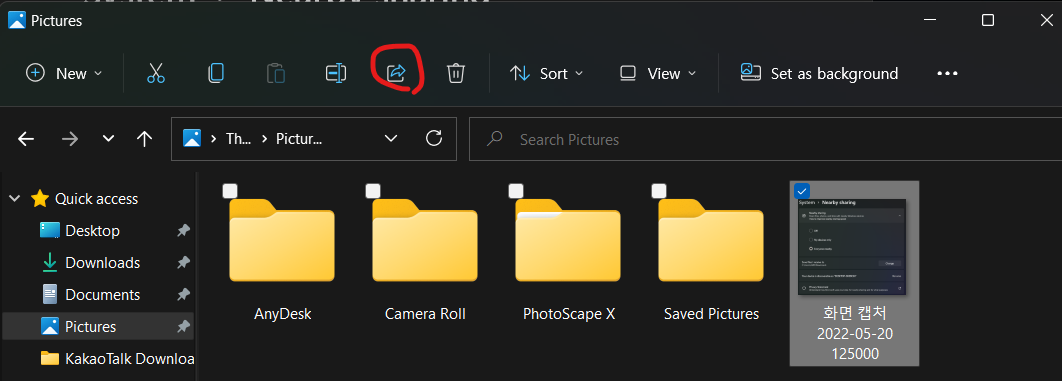
5. 버튼을 클릭하면 아래와 같은 창이 팝업되면서 Client 1의 컴퓨터 이름이 뜬다.

6. 버튼을 클릭하면 Client 2와 1에서 각각 우측 하단에 알림이 온다.
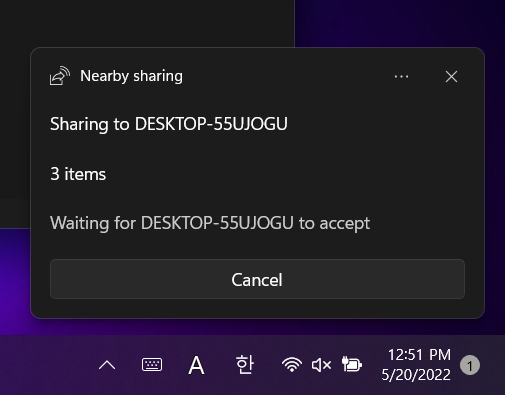
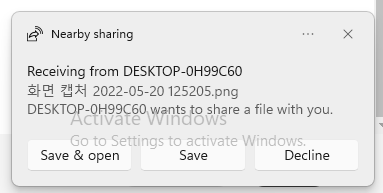
Client 1에서 수락하게 되면 공유가 시작되고 완료가 되면 아래와 같이 알림이 온다.
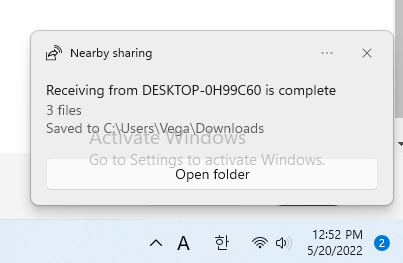
안드로이드 기반 휴대폰과도 주고받을 수 있는 것으로 보이나
필자의 휴대폰이 아이폰이라 실험해 보지는 못했다.
끝.
'컴퓨터 > 네트워크 (Network)' 카테고리의 다른 글
| Anydesk로 tunneling 하기 (0) | 2022.05.25 |
|---|---|
| 윈도우 11 네트워크 리셋 후 인터넷 (와이파이) 연결 (0) | 2022.05.08 |
| Wireguard 세팅 및 사용 (0) | 2022.05.02 |
| Windows 11 VPN 서버 세팅하기 + 공유 폴더 만들어보기 (1) (0) | 2022.04.07 |



