시스템 사양 (환경)
CPU - Intel i7-10700F
Memory - 32GB
Mainboard - Msi, MAG B460M MORTAR
GPU - RTX 3060 Ti
WSL - Ubuntu 20.04
이전 글에서 주피터 설치는 완료했으니 이제 주피터 세팅을 해보자.
대충 세팅 내용들을 요약하면 다음과 같다.
- 주피터 접속 비밀번호 설정
- 주피터 시작 디렉토리 설정
- 주피터 네트워크 설정
또한 최신 주피터를 ( > 3.0) 받아버림으로써 기존에 잘 알려진 세팅 파일 내용들이 일부 변경되어
해당 내용들을 수정하는 것으로 해보겠다.
먼저 세팅 파일을 생성하자.
1. jupyter-lab --generate-config 입력

2. 생성된 config.py 파일 에디터로 열기 (필자는 nano를 사용했다.)
nano /경로/jupyter_lab_config.py 입력 <-- 위 사진처럼 1번 명령어를 입력하면 저장되는 경로가 프린트 된다.

입력하면 아래의 사진과 같이 영어가 빡빡하게 적힌 화면이 출력된다. (빈 화면이라면 문제가 있는 것이다.)
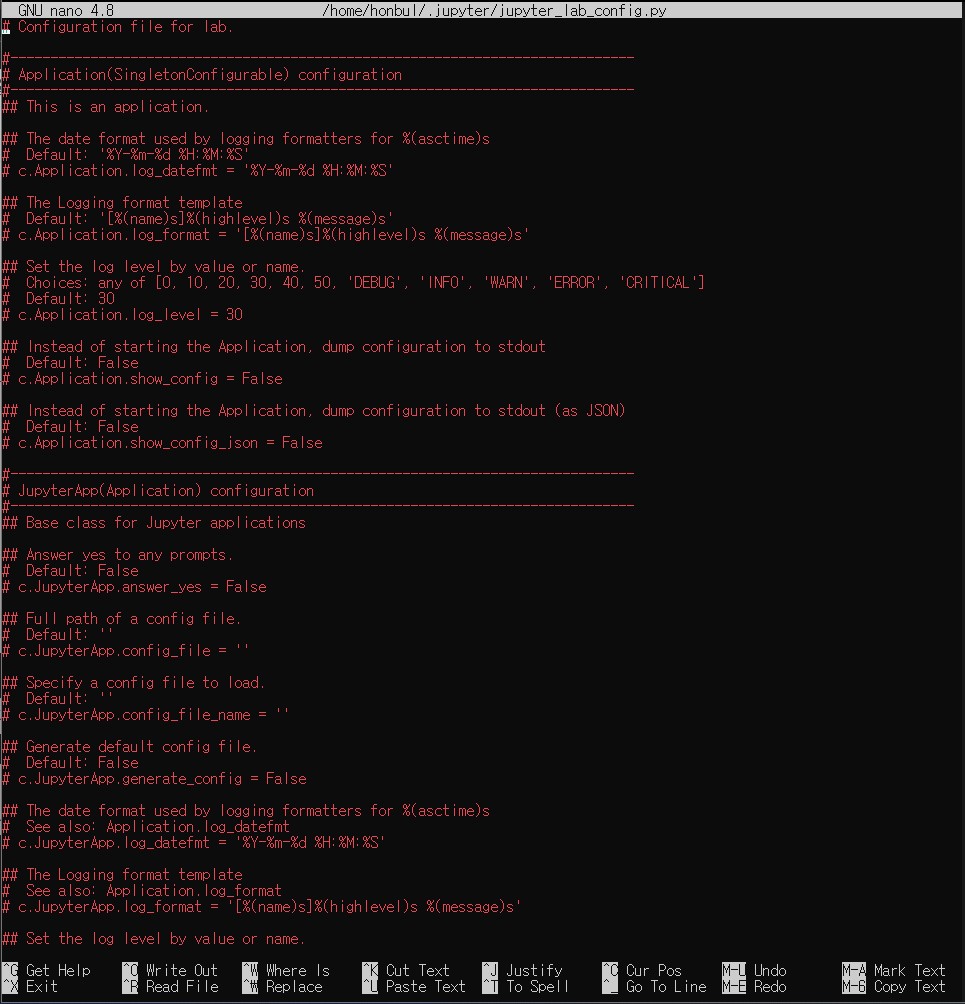
먼저 비밀번호 설정을 해보자.
여기서 위 창을 그대로 둔 채, 새로운 ubuntu를 실행한다.
3. 새로운 ubuntu 창에서 python3 를 입력하여 파이썬으로 들어간다. (입력창이 >>>로 바뀌면 들어간 것이다.)
파이썬 창에서 from jupyter_server.auth import passwd; passwd() 입력

입력하면 주피터 로그인에 사용할 패스워드를 지정하라고 한다.
지정하면 사진에서 보이듯이 sha 또는 argon으로 (또는 무언가)로 시작하는 라인이 출력되는데,
저 내용을 전부 복사한다. (마우스로 드래그 한 뒤에 마우스 우클릭 버튼 클릭)
4. 다시 config를 띄운 창으로 돌아가서 c.ServerApp.password 를 찾고 (필자의 경우 한참 하단으로 내리니 있더라)
맨 앞의 #을 지운 뒤 이전에 복사한 내용을 붙여넣는다. (마우스 우클릭하면 붙여넣어 진다.)
그리고 밑의 c.ServerApp.password_required 부분 또한 주석 해제 후 (# 지움) True를 입력해 준다.

비밀번호 설정은 끝! (Ctrl + x를 눌러 저장을 한번 해주자)
이제 디렉토리를 설정해 보자.
윈도우에 있는 데이터들을 WSL 우분투에 연결하기 위해 심볼릭 링크를 만들어 보자.
심볼릭 링크는 쉽게 생각해서 바로가기 폴더를 WSL 우분투에 만들어 주는 것이다.
윈도우 파일들과 WSL 우분투 파일들은 연결이 이미 되어있다.
윈도우의 경우 파일 탐색기 좌측 하단에 Linux 디렉토리가 잡혀 있을 것이다.

리눅스의 경우, mnt 폴더에 C 드라이브와 D 드라이브가 연결되어 있다.
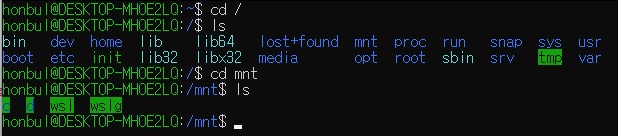
5. 데이터가 존재하는 경로를 확인한 후
바로가기 폴더를 만들 곳에 위치한 상태에서 (필자의 경우, /home/honbul/)
ln -s 데이터가 존재하는 경로 바로가기 폴더 이름 을입력한다.

필자의 경우 /home/honbul/ 에 위치한 상태에서 /mnt/d/'새 폴더' 의 데이터를 data라는 바로가기 폴더로 연결하였다.
6. config 파일로 다시 돌아가보자.
c.ServerApp.root_dir 부분을 찾아, 주석을 해제하고 (# 지움) 아래 그림과 같이 바로가기 폴더 경로를 입력해 준다.

잘 입력이 되었는지 확인해 보고 싶다면 ubuntu에 jupyter lab을 입력한 후,
127.0.0.1:8888을 (네트워크 관련 설정을 안 건드렸다는 전제 하에) 크롬과 같은 브라우저 검색창에 입력하면
비밀번호 입력 창이 뜨고 (상단의 비밀번호 설정을 했다는 전제 하에) 입력 후 접속을 하면
좌측 창에 데이터들이 보일 것이다.
이제 마지막으로 네트워크 설정들을 만져주자.
7. c.ServerApp.allow_origin 을 찾아서 주석 해제 (# 지움) 후 '*' 입력
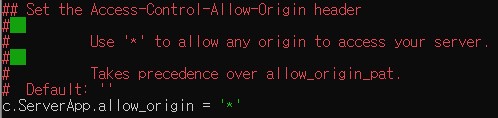
정확히 왜 이 부분을 입력하는지 잘 모른다. 다른 글들에서 다 하길래 나도 한다.
8. c.ServerApp.ip 를 찾아서 주석 해제 (# 지움) 후 '0.0.0.0' 입력

이 부분은 외부에서 접속하는 모든 ip에 대해서 열어준다 뭐 그런 의미로 이해를 하고 있다.
9. c.ServerApp.port 를 찾아서 주석 해제 (# 지움) 후, 이후 외부에서 jupyter 접속에 사용할 포트번호 입력

해당 포트 번호를 잘 기억해 두자. 이후 윈도우에서 할 세팅에서도 사용될 번호이다.
마지막으로 저장 (Ctrl + x).
끝!
'컴퓨터 > 리눅스 (LINUX)' 카테고리의 다른 글
| WSL SSH 접속 세팅하기 (0) | 2022.04.26 |
|---|---|
| WSL2 네트워크 속도 저하 문제 (0) | 2022.03.07 |
| WSL 에서 Jupyter Lab 세팅하기 (0) | 2022.01.08 |
| WSL에서 system monitor 띄워보기 (GUI (0) | 2022.01.06 |
| WSL에 세팅된 Jupyter, R kernel 추가하기 (0) | 2022.01.04 |



