시스템 사양 (환경)
CPU - Intel i7-10700F
Memory - 32GB
Mainboard - Msi, MAG B460M MORTAR
GPU - RTX 3060 Ti
WSL - Ubuntu 20.04
개인적으로 윈도우의 작업관리자 (task manager) 보다 우분투의 시스템 모니터 (system monitor)를 더 좋아한다.
이유는 그냥 cpu 모니터링 ui가 이뻐서.
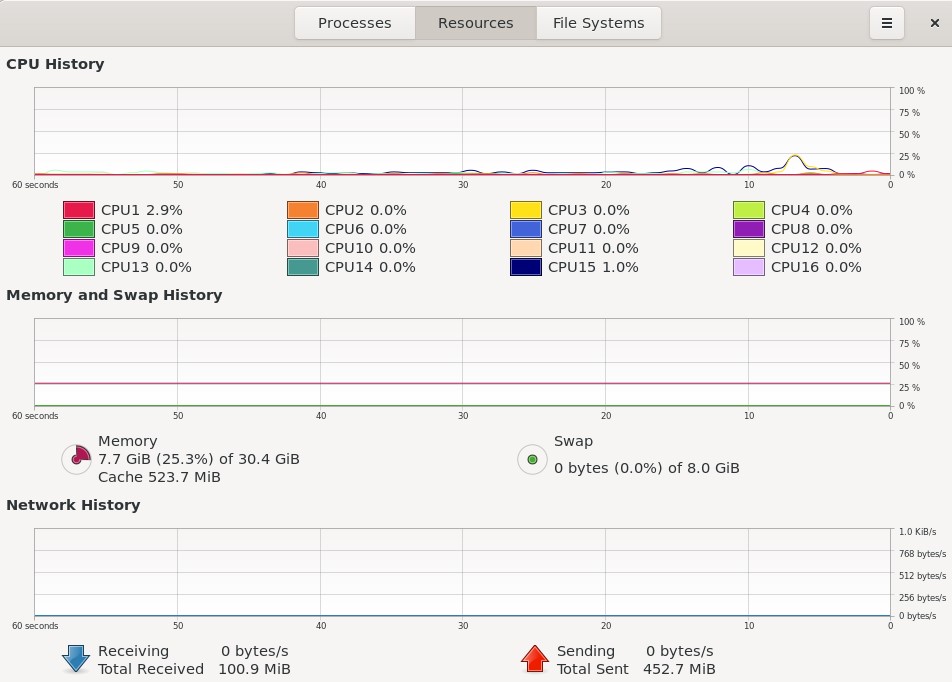
쓸 생각은 없었지만 WSL이 GUI를 지원한다고 하기에 한번 시도해 봤더니 잘 떠서
새로운 시스템에도 적용해보고자 한다.
설치 과정은 아래와 같다.
WSL 실행, 로그인 후,
1. sudo apt update 입력
(이거 치는 이유를 대충 기억하기로는 최신 앱 업데이트들을 리스트업 한다고 한다. 잘 모르지만 다 하길래 필자도 그냥 한다.)
2. sudo apt-get install gnome-system-monitor 입력
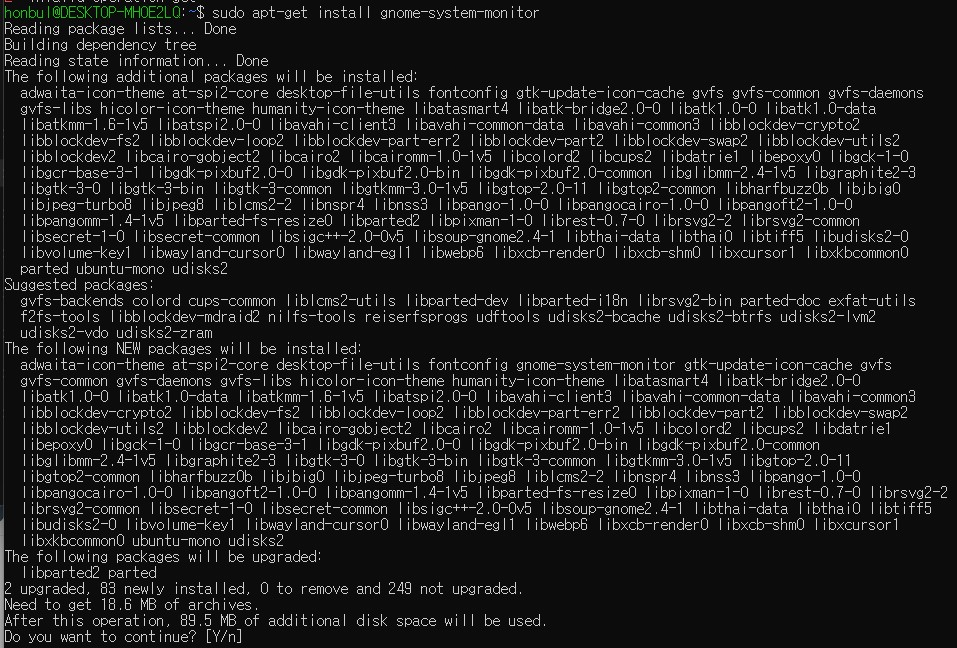
wsl 설치 이후 아무것도 안한 순정 우분투 20.04다 보니 설치할게 산더미다.
3. gnome-system-monitor 입력


문제없이 실행되는 분들도 있겠으나
커맨드 창에는 fail 어쩌고 하는 메시지와 함께 팝업된 창은 응답을 하지 않을 수 있다.
이런 경우,
4. sudo apt-get install gedit 입력
5. gnome-system-monitor 입력
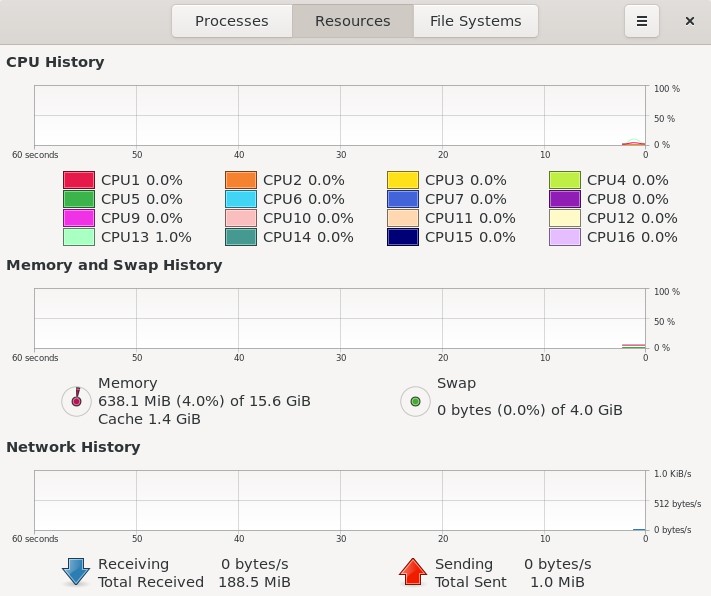
굳!
Tip,
필자가 어쩌다 팝업된 시스템 모니터 창을 전체화면으로 한 적이 있다.
한번 전체화면이 되버리더니 당최 줄지가 않더라.
그럴 경우
gsettings reset-recursively org.gnome.gnome-system-monitor 를 입력하면 크기가 리셋이 된다.
Tip2,
위 과정을
시스템 모니터 설치 - gedit 설치, 순서에서
gedit 설치 - 시스템 모니터 설치 순으로 해버리면
Unable to init server: Could not connect: Connection refused wsl gui window 11 에러가 뜨면서 난리가 난다.
이거 해결해 보려고 별짓을 다 했으나 결국에는 wsl --unregister 설치된 리눅스 를 통해 리눅스를 새로 깔았다.
새로 깔고 순서를 지키니 해결이 되었다.
필자에게는 소용이 없었지만 위 에러 해결에 효과가 있었다는 해결방법을 같이 첨부한다.
https://github.com/microsoft/WSL/issues/7250#issuecomment-953886619
a. Run PowerShell in Admin Mode.
b. Execute wsl --update
c. Execute wsl --shutdown
d. Run gedit in Ubuntu
끝!
'컴퓨터 > 리눅스 (LINUX)' 카테고리의 다른 글
| WSL 에서 Jupyter Lab 세팅하기 (2) (0) | 2022.01.11 |
|---|---|
| WSL 에서 Jupyter Lab 세팅하기 (0) | 2022.01.08 |
| WSL에 세팅된 Jupyter, R kernel 추가하기 (0) | 2022.01.04 |
| WSL 에서 Jupyter, 외부 접속 세팅 (0) | 2022.01.04 |
| 윈도우 11에서 WSL 사용하기 (0) | 2022.01.04 |


