시스템 사양 (환경) - Server (집)
CPU - AMD 5900X
Memory - 96GB
Mainboard - MSI, X570 gaming pro
GPU - RX 6900XT
시스템 사양 (환경) - Client (학교)
갤럭시 북 플렉스 2
CPU - Intel i5-1130G7
Memory - 16GB
윈도우 11에 VPN 서버를 세팅한 이유는 다음과 같다.
1. 집 서버컴에 OpenVPN 세팅해둔걸 다 까먹음
2. 집 iptime 공유기 내장 VPN의 성능이 매우 낮음 (속도가 느림)
2번에 관련해서 이런저런 글을 읽다보니 VPN 기능도 CPU 성능에 의존하고
공유기에 딸린 VPN 기능은 맛보기 수준의 성능을 가진다고 한다.
또한 윈도우 10 pro 버전 이상을 사용할 경우, 윈도우 자체를 VPN 서버로 만들 수 있고
성능이 좋다는 글을 보고는 실제 구축을 해보았다.
작업 목표를 요약하자면
집에 있는 데스크탑을 VPN server로,
학교에서 사용하는 노트북을 Client로 하여
학교에서 노트북으로 집 데스크탑의 VPN server에 접속함과 동시에
집 데스크탑에 설정한 공유폴더에 접속하고자 하였다.
참고한 글과 영상은 아래와 같은데
윈도우에서 VPN서버 만들기(PPTP방식)와 인터넷 공유
VPN(Virtual Private Network : 가상 사설망)접속을 이용하면 외부 네트워크에서도 마치 내부망에서 접속하는 것처럼 사설망을 구성할 수 있다. 외부망에서 기존에 연결되어 있던 네트워크 회선 위에서
tibyte.kr
https://www.youtube.com/watch?v=YH2nmDOYoz0
https://www.youtube.com/watch?v=UOG-UlXNmDw
1번글을 따라해서는 필자의 경우 VPN 접속이 안되었다.
그래서 2번의 영상을 참고하였고 VPN 접속까지는 해결되었으나 공유폴더 만드는 작업에서 작동을 하지 않았다.
마지막으로 3번을 참고하여 진행하니 공유폴더 접근도 해결되었다.
1. Server 세팅
Setting - Network & internet - Advanced network settings - More network adapter options 로 이동하면
아래와 같은 창이 뜰 것인데, ALT 누르면 상단 탭들이 활성화 된다.
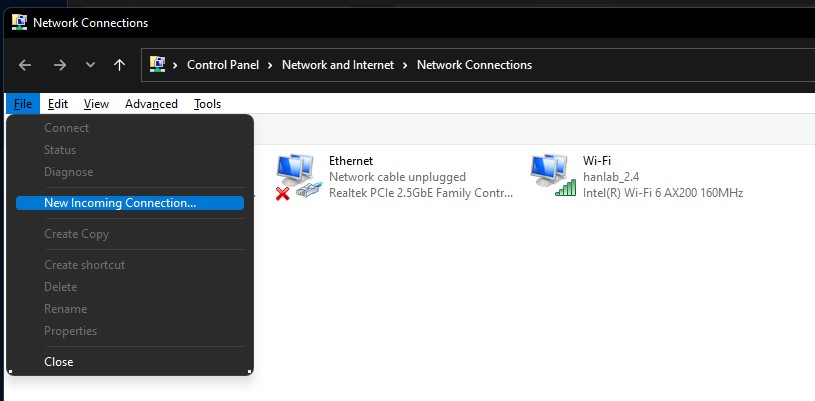
New incoming connection 클릭하면 새로운 창이 뜨는데 아래의 그림처럼 진행한다.
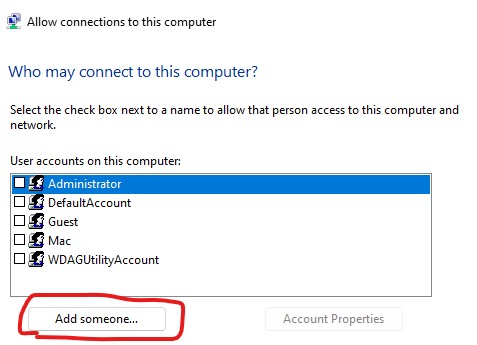
Add someone 클릭

VPN 접속에 사용될 user name, password 를 입력해 준다.
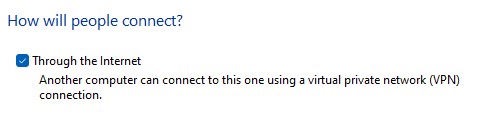
Through the Internet 체크
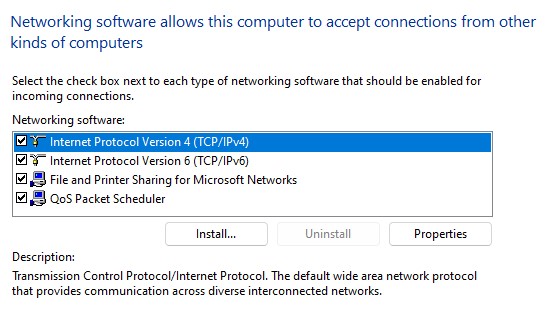
위 사진처럼 체크 후, IPv4 선택, Properties 클릭
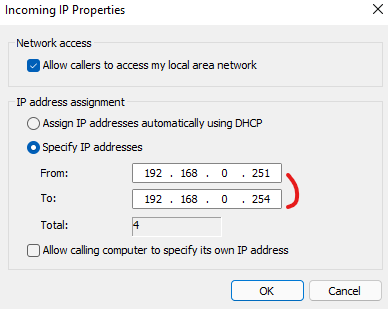
Specifiy IP address 클릭 후 From과 to를 공유기에서 사용하지 않는 IP address 범위를 적어준다.
필자는 아래의 사진과 같이 공유기에서 192.168.0.2~192.168.0.250 범위를 사용 중이기에
위처럼 범위를 입력해 주었다. (범위는 공유기에서 조절 가능하다)

완료
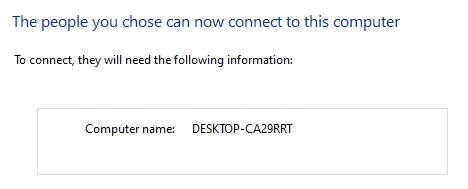
완료 후 Network Connections 창에서 F5를 눌러주면 아래처럼 새로운 아이콘이 생성된다.

2. 공유기 및 방화벽 세팅 (server 측)
공유기 세팅 - port forwarding 에서 1723 포트를 tcp와 udp 모두 열어준다.
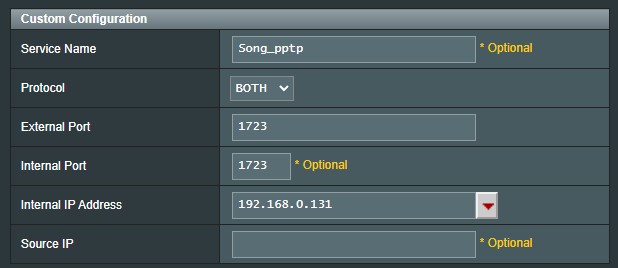
아래와 같이 윈도우 세팅창에서 firewall을 검색하여 방화벽 설정으로 이동한다.
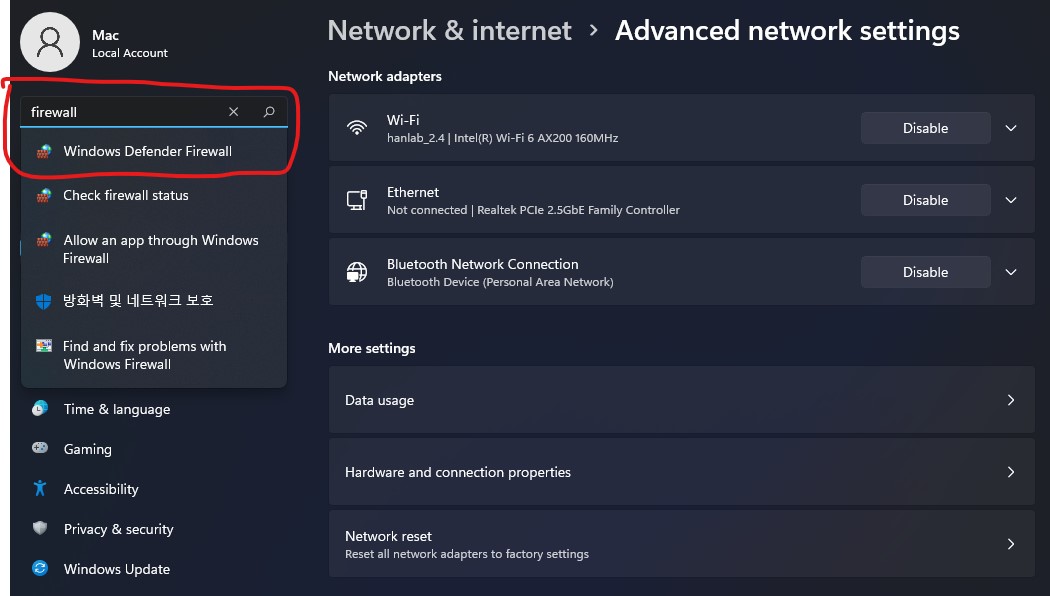
Advanced setting 클릭
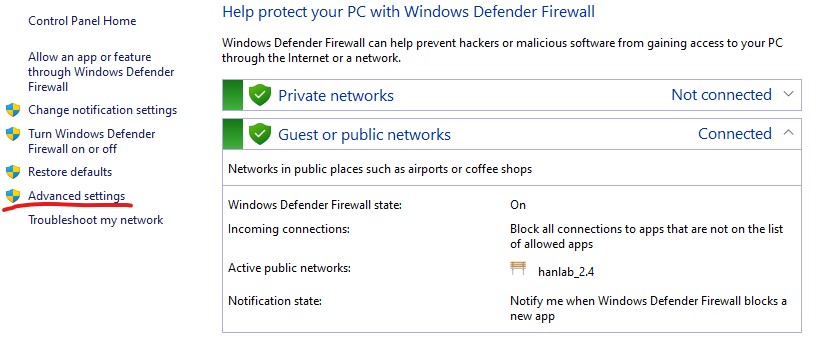
Inbound Rules - New rule - Port 클릭
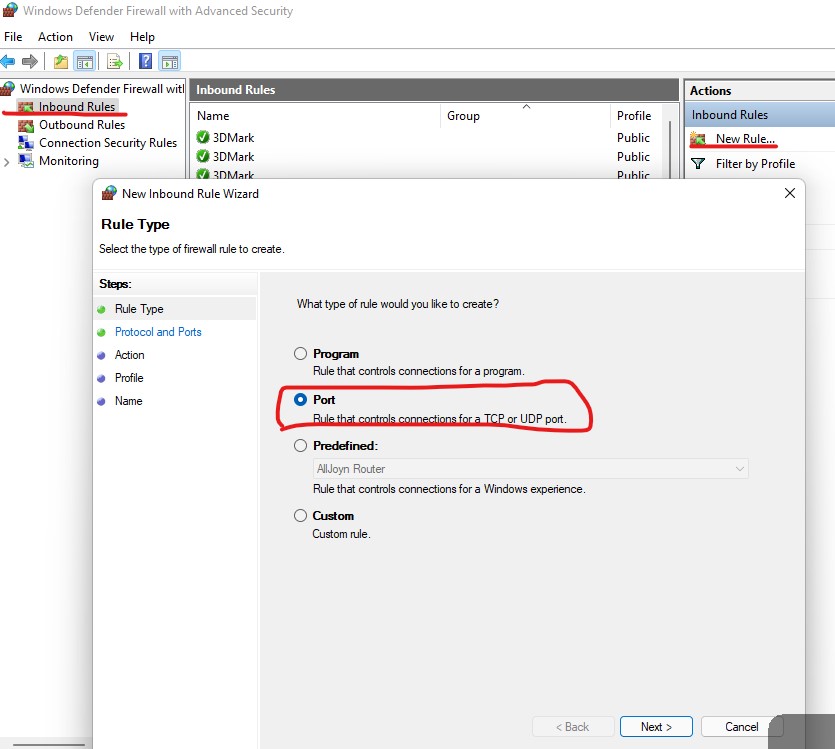
1723 port 에 대하여 TCP rule 과 UDP rule을 각각 만들어준다. (아래의 과정 2번 반복)
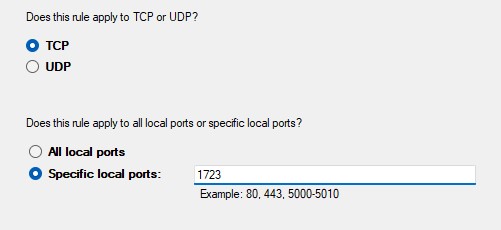
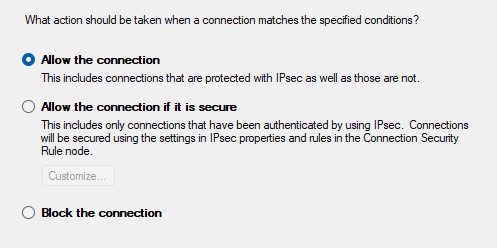
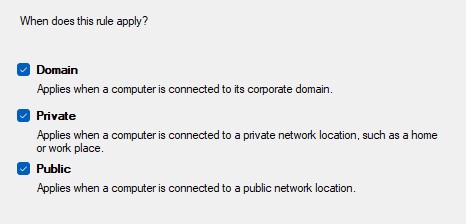
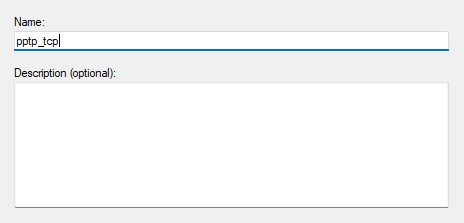
3. Client 세팅
윈도우 세팅 - Netword & Internet - VPN 클릭
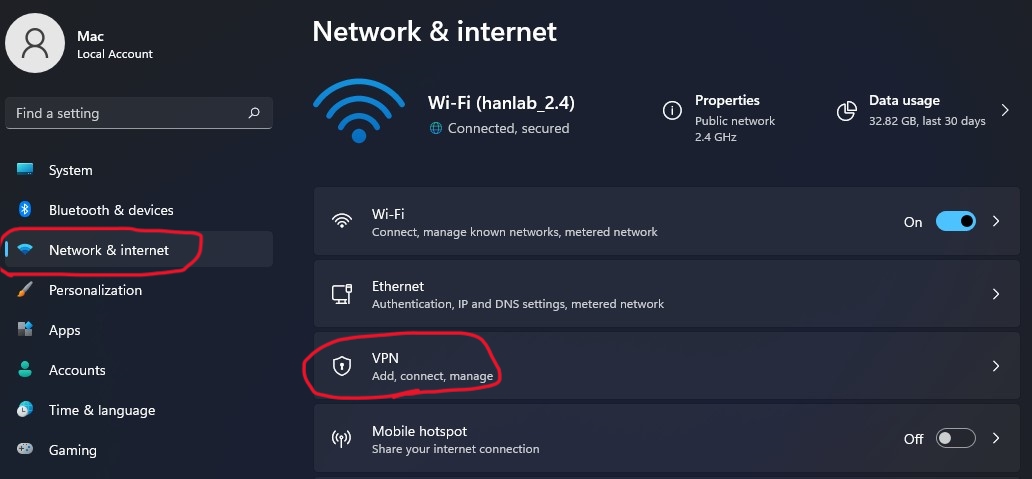
Add VPN 클릭

아래와 같은 창이 켜질텐데, 입력된 내용을 참고하여 입력한다.
(User name과 Password는 위에서 설정한 것과 동일하게 입력한다.)
(IP주소는 공유기에서 확인가능하며 DDNS도 공유기에서 사용설정 가능하다.)
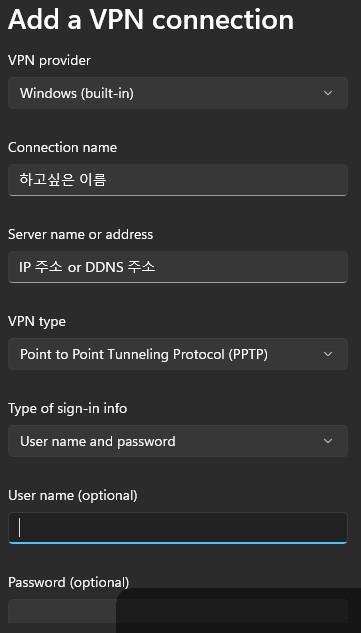
설정이 완료되면 아래처럼 VPN 접속란이 생성된다. Connect를 클릭하면 VPN 연결을 시도한다.
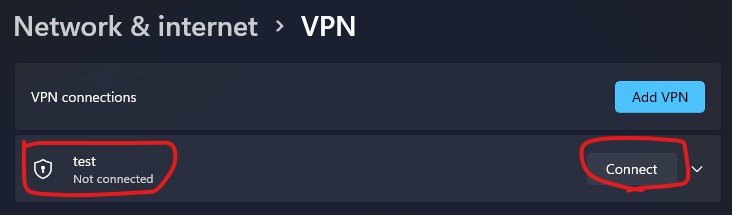
여기서...
되는 분들도 있겠으나, 필자는 안되었다.
이런저런 글들 다 뒤져보고 윈도우 방화벽, 공유기 방화벽 다 만져봤으나
필자가 확인한 해결책은 새로 세팅하는 것이다.
Network Connections 에 가보면 (가는 방법은 글 첫부분 참고) 세팅을 통해 만들어진 아이콘이 있을텐데
우클릭하여 제거한다.

이후 다시 1번의 과정을 반복한다. 아마 기존 세팅이 다 남아 있으므로 다음만 누르면 될것이다.
아이콘이 다시 생성되면 Client 컴퓨터에서 VPN 접속을 시도해 보자.
필자는 위의 방법으로 해결하였다.
공유폴더 설정은 다음 글에서...
'컴퓨터 > 네트워크 (Network)' 카테고리의 다른 글
| Anydesk로 tunneling 하기 (0) | 2022.05.25 |
|---|---|
| 윈도우 11 Nearby Sharing 사용하기 (0) | 2022.05.20 |
| 윈도우 11 네트워크 리셋 후 인터넷 (와이파이) 연결 (0) | 2022.05.08 |
| Wireguard 세팅 및 사용 (0) | 2022.05.02 |



