시스템 사양 (환경)
CPU - AMD 3700X
Memory - 64GB
Mainboard - MSI, MAG B550M Mortar
GPU - Vega 64
시스템 사양 (환경)
갤럭시 북 플렉스 2
CPU - Intel i5-1130G7
Memory - 16GB
연구실 컴퓨터나 집 컴퓨터 원격 접속을 위해 Anydesk를 자주 쓴다.
모니터가 없어도 더미플러그만 꽂아 두면 잘 접속되니 서버관리에도 좋다.
최근 VPN 망 내 클라이언트 간 SSH 연결을 시도하던 중
해결이 잘 안되던 차 우연히 찾게된 Anydesk의 TCP tunneling에 대해 적어보겠다.
Anydesk 터널링 기능을 이용하여
현재 연구실 컴퓨터 WSL 우분투에 띄워둔 Jupyter Lab에
노트북 웹을 통해 localhost 주소를 입력하여 접속해 보겠다.
(두 시스템 모두 anydesk가 설치되어 있고, 비밀번호를 통한 접속이 허용되어 있는 상태이다.)
1. 노트북 anydesk 설정

터널링을 셋업할 연구실 컴퓨터 프로필을 우클릭하여 "Setup TCP-Tunneling"을 클릭
2. TCP 터널링 포트 입력
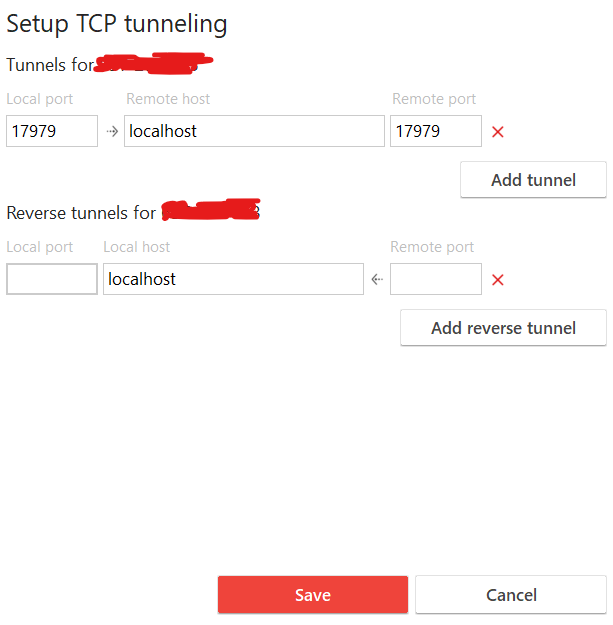
Local port, Remote host, Remote port 로 적힌 세 개의 칸이 있을 것이다.
현재 Jupyter Lab은 연구실 컴퓨터에서 17979번 포트로 열려있다.
따라서 Remote port 부분에는 17979를 적어주었다.
Local port는 노트북에서 입력할 포트번호를 적어준다. (로컬에서 사용하지 않는 아무포트번호를 적어준다.)
필자는 그냥 17979를 입려하였다.
Remote host는 localhost 그대로 두면 된다.
이후 저장버튼 클릭.
3. Jupyter lab 접속

위의 사전처럼 노트북에서 localhost:17979를 입력하자 연구실 컴퓨터에 띄운 Jupyter lab에 접속할 수 있다.
주의할 점은 설정한 TCP 터널링은 목적지 컴퓨터에 anydesk를 통한 원격접속을 하고 있을때만 유지된다.
즉, anydesk를 끄면, 터널링은 더 이상 유효하지 않다.
끝.
'컴퓨터 > 네트워크 (Network)' 카테고리의 다른 글
| 윈도우 11 Nearby Sharing 사용하기 (0) | 2022.05.20 |
|---|---|
| 윈도우 11 네트워크 리셋 후 인터넷 (와이파이) 연결 (0) | 2022.05.08 |
| Wireguard 세팅 및 사용 (0) | 2022.05.02 |
| Windows 11 VPN 서버 세팅하기 + 공유 폴더 만들어보기 (1) (0) | 2022.04.07 |



